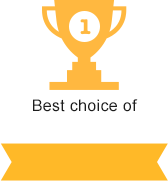WordPress installation
If you want to transfer a WordPress website that is already created to a hosting, the procedure will be the same as for any standard website transfer. In this article, we will go through installing a WordPress website from scratch.
Preparation
1. Download WordPress.
You can download it at the official website.
2. Purchase hosting service
We assume you already have one (If that is not the case, here are some useful articles on how to choose the company and the service).
3. Create a database on your hosting account.
Create an empty database on your hosting and memorize (or write down/copy and paste) its full name, username, and password. This article will brief you in on creating a database.
Note! If the hosting company has automatically created a database for you, there is no need in creating a new one. Feel free to use the automatically created one.
4. Define the root directory.
Ask the hosting company, where should your website files be stored or check out this article on how to find it out yourself.
Installing WordPress to your hosting
1. Clearing root folder on your hosting
Remove everything from the location, which your website will be uploaded to. Usually, after purchasing a hosting your domain will resolve to a parking page with your hosting company’s logo, welcome message, and some adds. It will no longer be displayed after you remove all the content from the root folder. FTP-client (link here) or file managers in the hosting control panel are used to view, upload or delete files on the server.
Note! Make sure you know the correct folder where your website files are located. If you remove system folders, your hosting account will stop functioning correctly.
2. Unzipping the archive
Unzip the installation file downloaded from the official website (a zip file) on your computer. Locate the wp-config-sample.php file and rename it to wp-config.php.
3. Change the configuration
Open the file (with a text editor) and enter the database settings that you have previously created (database name, username, and password). Values to be changed are marked in red, and the ones that are to remain unchanged in span style="color: #339966;">green:
// ** MySQL settings- You can get this info from your web host** //
/** The name of the database for WordPress*/
define('DB_NAME', 'database_name_here');
/** MySQL database username */
define('DB_USER', 'username_here');
/** MySQL database password */
define('DB_PASSWORD', 'password_here');
/** MySQL hostname */
define('DB_HOST', 'localhost');
/** Database Charset to use in creating database tables. */
define('DB_CHARSET', 'utf8');
/** The Database Collate type. Don't change this if in doubt.*/
define('DB_COLLATE', '');
Make sure to save the changes once you’re done.
4. Upload the files to hosting
Use an FTP-client or the hosting company’s file manager to upload the files from the WordPress folder on your PC to the hosting (the location you have previously specified with your hosting company at the preparation stage). It is important to upload all the files and folders from the WordPress folder, not the WordPress folder itself. Here is how the location on your hosting should look like after all the files are uploaded:
5. Installing WordPress
Accessing your website using a browser should display a WordPress installation page. If that is not the case, enter the following in your browser address bar http://yoursite.com/wp-admin/install.php
where yoursite.com is the domain name for your website.
Fill in all the fields on the installation page according to the guidelines. Click “Install” and WordPress will be installed in a matter of seconds.
A few important mentions. Do not use “administrator”, “admin” or any similar as a username and make sure to create a complicated and secure password. You can check out some more security tips for WordPress websites in this article.
Note! Some hosting companies have this CMS installation file and you can skip the steps on downloading it from the official website and uploading it to hosting via FTP. In such a case, you will start by launching the WordPress installation from your account at your hosting.
This is a manual for virtual hosting only.

We highly recommend not to purchase the cheapest hosting package. Usually, they come with a row of issues: the server is often down, the hardware is outdated, lousy and slow support, registration and payment errors, etc.
For your convenience, we have created a tool that can help you to choose the right hosting package for you just by answering a few simple questions.
CMS is a content management system. A lot of hosting providers offer so-called CMS optimized packages. However, this is a marketing trick because most CMSs do not have special software or hosting requirements.
Trial period is a period of time, usually from 7 to 30 days, during which you can use the hosting services for free to test them.
Moneyback policy allows the customer to receive a refund for his order within a certain period after the purchase.
OS means the operating system is installed on the server. We recommend to choose Linux hosting unless your website requires another OS.
Bulletproof hosting - it’s a type of service that allows to host almost any type of content, even the restricted one (adult content, warez, spam etc). Bulletproof hosting providers do not remove your content in case someone reports an abuse.
Unlimited hosting - refers to companies that provide packages with unlimited disk space, bandwidth, number of domains, databases or email accounts, etc. This is usually a marketing trick but sometimes you can find something worth a try.
Secure hosting - it’s a type of service when the hosting provider is mostly responsible for the security of the user’s account: updates the software installed on their servers, provides an antivirus and malware scanner, firewalls and basic anti-DDoS protection, etc.
DDoS-protected hosting - companies that provide packages that include anti-DDoS protection. These packages are considerably more expensive than regular ones. Nevertheless, they’re totally worth their price because the company will ensure that your website is secured from cyber attacks.
Most websites require MySQL and PHP installed on the server to work correctly. Almost all hosting providers support these technologies.
ASP.NET is a Microsoft web application development platform.
The more comfortable the control panel is, the easier will it be for you to change the website and hosting account settings.
Most hosting providers that are in TOP20 in our rating offer user-friendly control panels, such as cPanel, Plesk or DirectAdmin. That’s why we recommend to pay attention to other, more important parameters, while choosing a hosting provider.